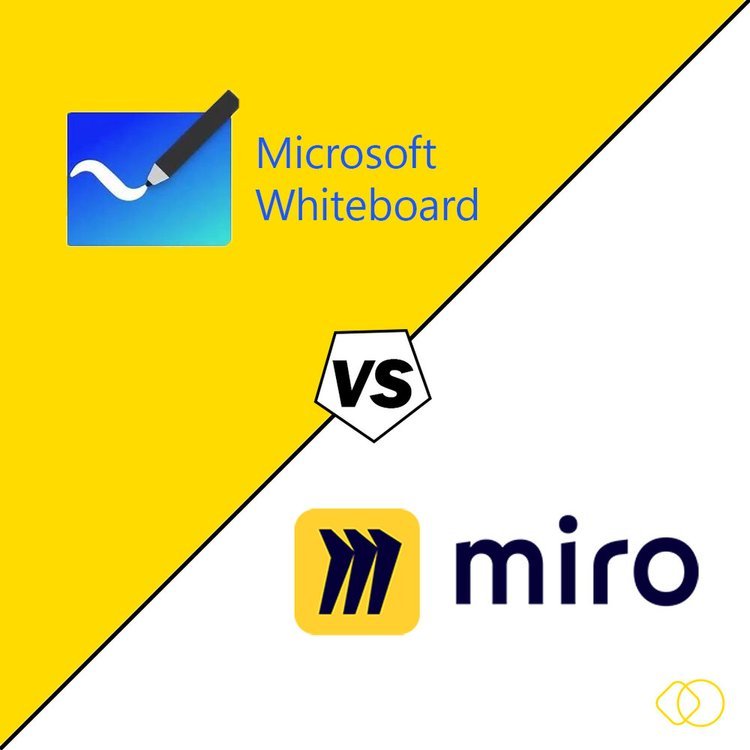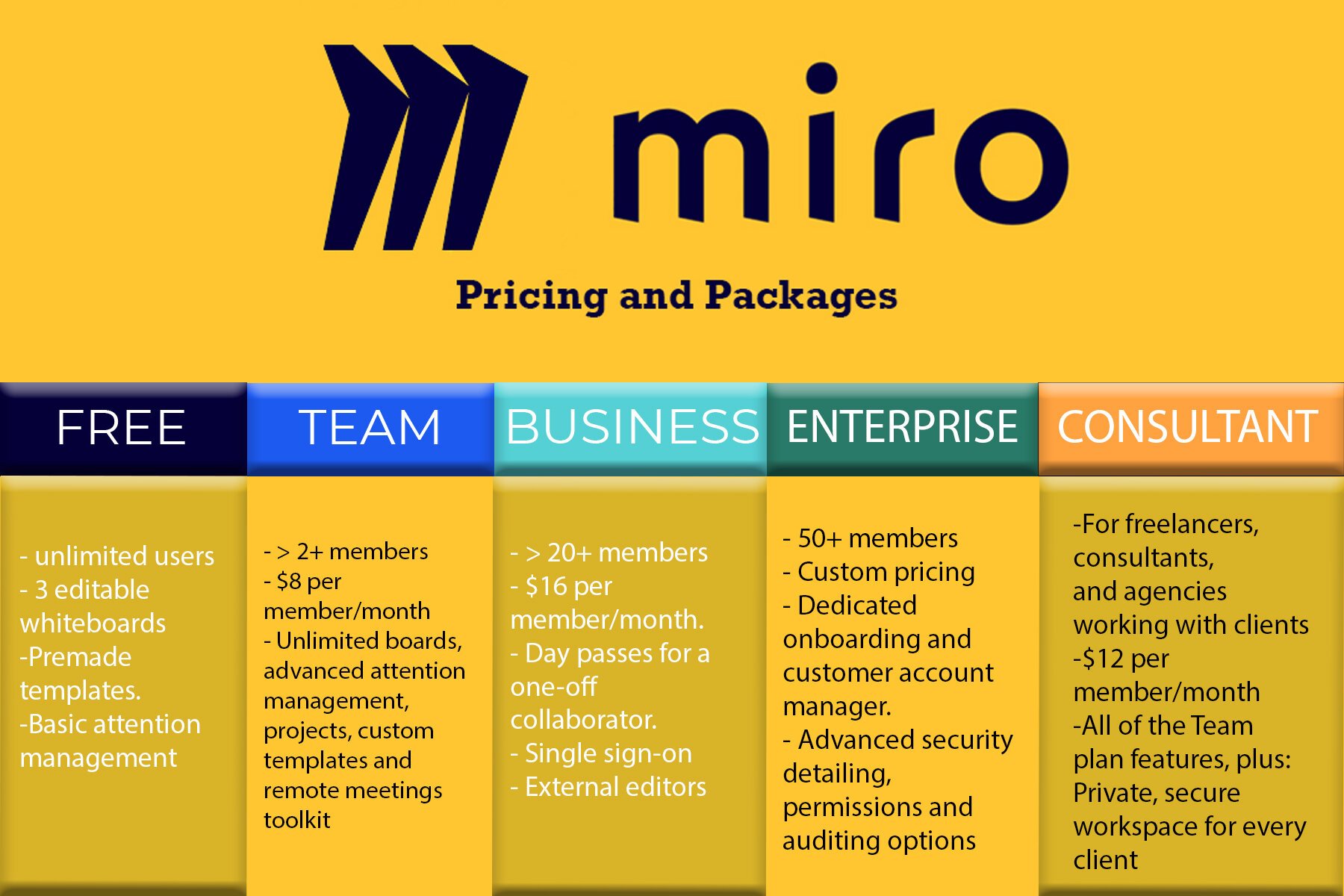Miro vs. Whiteboard in Microsoft 365
A lot of people are finding that working from home can be productive and enjoyable but are missing the group brainstorming sessions integral to developing and refining ideas.
A picture is worth a thousand words, so the saying goes. For this reason, a virtual whiteboard that allows people to collaborate must be worth at least a million. As a solution allows groups to create “endless” whiteboards online. There’s no better visual way to express your ideas than by writing them on a whiteboard.! It re-creates the dynamic of that loveable wall of melamine with digital pens, post-its, and more.
Whiteboards make it easy to express your ideas, collaborate on designs, and teach people new concepts. Sometimes, they just provide a handy place for people to dump their thoughts in a shared area.
If you’re in the market for web collaboration software, Miro and Microsoft Teams are two products worth considering. But how do their features, functionality, and pricing stack up against each other? Let’s take a look.
First let’s talk about Miro.
Miro is an online collaborative whiteboard platform that enables distributed teams to work effectively together, from brainstorming with digital sticky notes to planning and managing agile workflows. Supported platforms include web-based, iPhone, Android, and Windows Phone devices. Brainstorming, chat, collaborative workspace, feedback management, and mind maps are some of its key features. It integrates with third-party applications such as Slack, Box, and Trello.
Unlike other visualization tools, it can perform company-wide tasks as well as serve specific department purposes. As a simple whiteboard, it’s good enough for live syncs in any distributed team. At the same time, it has a growing library of add-ons for collaboration, visualization and planning. This makes Miro the perfect product for Agile coaches, UX researchers, product managers and many others. Let’s have a look at some of the ways you can use Miro to manage collaboration in your company.
Although you may be thinking that a virtual whiteboard isn’t very exciting, then let me explain some of the powerful features that make Miro so impressive.
The solution’s whiteboard toolkit also enables users to to draw and write on their own boards, create mockups and schemes, write down ideas. Each user can create sticky notes and add links. Users are encouraged to comment on the updates made by their teammates. Any changes that are made to a whiteboard occur in real-time. Boards can be created using pre-loaded templates and can be converted into a presentation or saved as a PDF. Miro also comes with an integrated library of icons, wireframes and other content.
Unlike traditional whiteboards, these boards are set up to support digital files. Users can quickly upload pictures, PDFs and Office files, videos (from YouTube or Vimeo), and documents from Google Drive, and they can place those files directly on their boards.
Let’s dive in into Miro’s features.
a. Infinite Canvas
The infinite canvas is a long-scroll digital page similar to a whiteboard setup. Visually speaking, it is a blank page with a pop-out icon tray located on the left side of the screen. In a Miro review by its Product Manager, Michael Luchen describes the canvas as a Google doc version of the physical whiteboard.
It lets you see the collaborators joining in and enables the creator of a particular project to restrict viewing, commenting and editing rights, just like you would on Google docs.
What it lets users do
Users can get onto the canvas to draw out ideas, devise strategy roadmaps and lockdown on a particular design. The IPad app version of the Miro software makes freehand drawing easier with a stylus. It can even predict the shape you wish to generate (for example, a circle) and recreate it on the canvas.
Users can make use of other such freeform shapes and join them with connector lines to create a relationship between two or more textboxes and shapes. This feature is useful for UX designers and web developers when diagramming, modeling, and prototyping.
The final product can be reviewed by all and exported onto any other tool, such as JIRA, to keep the process seamless.
b. Custom templating
The templating feature comprises themes, palettes and frames to group content under. This helps you explore the desired look, feel and tone of a project. You can use a custom template to create mood boards, which is a collection of images and text samples. The fact that it integrates with Google images directly means you can enter a search for logos, drag and import them onto the collaborative whiteboard platform directly which lets teams know what the theme is about.
What it lets users do
Primarily, bringing ideas to life. It helps you create a visual narrative of marketing and creative design projects. It’s especially useful to product managers in recording activities through a user story map. These templates help the rest of the team concerned to know which color themes and layouts complement each other and lets you experiment with how text will look across different templates.
c. Screen sharing presentations
This Miro review brought its screen sharing option out front. With it, you can walk fellow coworkers, managers and clients through your presentation. Everyone can see and weigh in on what has been worked on so far, the progress made and what should be taken up next. Being multi-device and browser compatible, it allows you to present from any device.
What it lets users do
Users can dial in from anywhere, attend workshops and sit through brainstorming on an idea management tool. Although all registered users and guest editors can join in, a board editor moderates the session’s attendance to limit participation according to the member’s relevance and inputs.
d. Wireframing
Wireframing is the skeleton of any design and is an iterative process. It undergoes many changes before approval. The wireframing options within Miro allow you to run a remote design sprint. Currently, the UI library has 60+ wireframe templates to choose what you’d like your prototype to be presented on.
What it lets users do
A user can aggregate interview, feedback and surveys captured on Stickies and cluster them to build up on customer personas, blueprints and journeys. You can visualize pages and product screens without necessarily having prior design experience.
e. Mindmaps
The mindmap is a 100% free feature within the Miro review board that lets distributed teams concurrently devise sales strategies, map out information architecture, plan projects and brainstorm.
What it lets users do
Mapping out ideas is a great way to brainstorm and hash out your line of thinking. Users can iterate on design and manage projects visually. Collaborators can work in real-time using an assortment of customer journey maps, flowcharts concept maps and empathy maps to link emotion to logic.
f. Video Conferencing
Perhaps the best feature within the video board is that it plugs in Zoom, in addition to having a dedicated chat to start live discussions on. Its superior version (the Miro chat +) animates discussions up on Microsoft teams.
What it lets users do
Jump onto remote calls and take decisions jointly regarding the scope, look and feel of a project. Up to 25 participants can get in calls, and the speaker whose turn it is will not have to worry about being heard over the babble. Moderators or the guest attendees can mute themselves directly on the board.
g. Agile Workflows
Keeping remote teams lean is easier when you can run a collaborative sprint. And this is made possible, with Miro’s Kanban boards.
What it lets users do
This is a workflow streamlining feature. It lets remote teams run virtual stand-ups, retrospectives and work planning discussions in real-time. Users can stay engaged and weave histories into current sessions so that sequences make sense to all present.
Overall, Miro is something between collaboration platform, toolbox and communication channel. This might sound like it is stuck in the middle but in fact it offers a wide range of those features that teams need. You can sign up for free, also by using your Google, Microsoft, Facebook or Slack account.
Miro is available as a desktop app, as well as in mobile and tablet versions. That makes it easy to swap from one device to another and keep working on or viewing the same projects. Other Miro reviews consistently score the board at 4.5 on 5, with its multi-device friendly viewing area on the board rated the easiest to use. In other words, you experience the same look and feel across tablets, desktops and mobiles.
Miro offers a ton of integrations, which is key for making the most out of the platform. There’s 1,500+ available via Zapier, linking Miro to CRMs like Salesforce, and also includes Jira, Trello, Google Drive, Slack, Asana, Dropbox, GitHub, MS Teams, you name it. The Microsoft Teams integration that allows you to embed your Miro boards as well as receive comments in your Microsoft Teams Feed.
The crucial Google Drive, Dropbox, and Slack integrations are all there as well, and it’s clear a lot of attention has been paid to building them out. You can drop Google docs and spreadsheets into your Miro whiteboard and collaboratively edit them in real-time.
The Dropbox integration allows you to automate file sync between Dropbox and Miro so you can manage all your project files in Miro.
Slack integration (probably the most important of the bunch) allows you to keep a running project dialogue for your Miro board, as well as approve board access, @team members to speed up review cycles, and keep on top of team member invites for the right project(s).
Its UI and usability is a bit overwhelming at first, but after a few trials very intuitive and easy to use. Another important function is the presentation mode which enables you to share and present your work to your clients directly from the platform. All these functions, tools and integrations make Miro a suitable all-rounder for teams.
In this Miro review, we looked into the platform’s packages, which are:
However, the Miro pricing options have been cited to be a bit steep for smaller teams which can deter teams with less than 5 members. Another drawback was the absence of offline capabilities and the rare instance of a premium subscription not coming with all the features promised.
Now, let’s move on to the Microsoft Whiteboard.
How to Access Whiteboard
Users can access Whiteboard through the Office menu, which launches the browser version, signing in with their Azure AD credentials to create, update, or remove whiteboards. Versions are also available in the Microsoft Store and for iOS. A standalone version isn’t available for Android, but the Teams app version can be used through the Teams client for Android.
Run effective Teams meetings with Whiteboard
Customers can add a whiteboard to any Teams meeting by clicking on Whiteboard under the Share option. The newly created whiteboard will be automatically shared with all meeting participants and available for them to start collaborating without leaving the Teams experience. A new Whiteboard tab will also be added to the meeting to make is easy to access the board after the meeting.
Adding a Whiteboard to a Teams meeting is useful for a variety of scenarios such as diagramming collaboratively, expressing ideas, capturing agenda items and follow ups, remote training, and more.
Microsoft announced that they are bringing some of the most loved Microsoft Whiteboard features on Windows 10 and iOS to Whiteboard experience on Teams and Whiteboard on the Web. Some of the new features that of Whiteboard on Teams include Sticky Notes, Text objects, and more.
a. Sticky notes
Sticky notes let you quickly add ideas and feedback to the canvas, especially if you’re using a device without a digital pen. Sticky notes can be added through the toolbar or by right-clicking on the canvas to insert one in a specific place.
b. Text
Text objects are a great way to add structure to the canvas, such as adding an agenda or details. Text objects can be added through the toolbar or by right-clicking on the canvas to insert one in a specific place.
c. Select and move objects
You can move and re-order objects when organizing ideas, tasks or other content on the canvas.
d. Whiteboard’s Improved Performance
To support these new capabilities the Whiteboard web app has been completely rebuilt and is now faster than ever. This new foundation will allow us to bring more capabilities to Teams and the web, like the ones offered today on Windows 10 and iOS.
e. Whiteboard for Windows
The Windows version is the most functional client. Additional formatting tools are available along with sticky notes and templates designed to get ideas flowing. A brainstorming template can be used to refine ideas for an online seminar. Sometimes the browser version doesn’t do a great job of displaying boards containing complex formatting (like the templates), which is a good reason to use the Windows version anytime you want to work on something complicated.
f. Sharing Whiteboards
Often a discussion centered will reach a conclusion that you want to share with other people who weren’t in the discussion. A Post to Teams option is available in the Windows app to post a link to the board as a message in a selected channel
The link can be copied from Teams and used to share the board with other people via email or in a personal chat.
Clicking the link opens the board in the app (if installed) or the browser. You can only share boards with other tenant users.
If you don’t want to send a link, you can save a static view of a whiteboard as a graphic file (SVG or PNG format) and include the file in email, document, or web page.
Whiteboard is available for the web and integration with Teams meetings, to enable people to ideate and create from any device, anywhere.
The Whiteboard app is also available for Windows, iPhone, and iPad. You’ll need a free Microsoft account or a paid M365/O365 subscription to use it. There’s also a web version you can use to create simple whiteboards or view those that are shared, but it’s not nearly as functional as the app.
Best results come when everyone participates and that’s why the Whiteboard should be available for all your organization, school or employee devices including PCs, tablets and phones running Windows, MacOS, iOS and Android. Whiteboard for the web provides the ability to collaborate in real-time with others as well as access your existing boards. Whiteboard for the web is an important part of the Whiteboard family of clients as it makes Whiteboard available on all devices and in Teams.
It might be argued that, at the moment, one of the major challenges all developers are trying to overcome is the ‘flatness’ of digital apps. The end goal? Giving us the same agency in the digital world that we enjoy in the physical one, where we can interact with things around us in endlessly nuanced ways.
While digital tools still aren’t there yet, some open-ended, well-designed visual project management apps like Miro and Microsoft Whiteboard can help make remote, computer-based work feel just a bit more ‘real.’ That’s definitely a major accomplishment, and the sort of asset any business would do well to have in its corner. Choose what suits your team best! Explore and enjoy!
FAQ
-
Miro is a product from Miro, a seperate company to Microsoft, which can integrate with Microsoft products like Microsoft Teams. Here is how they can integrate together: https://miro.com/microsoft-integration/ or https://appsource.microsoft.com/en-us/product/office/wa104381906?tab=overview#
-
Micro free plan can be used with Microsoft Teams for free.See: here.
-
It is a whiteboarding platform, which can help with brainstorming, and a wide variety of tasks that require collaboration like workshopping, strategy mapping, Agile ceremonies, UX research and design, product development, customer discovery and process visualization.
-
No it is not, but it can integrate with Microsoft products.
-
No it is not. It is made by a seperate company.
-
The Miro product is created by Miro which is a company headquarted in San Francisco, United States.
-
Miro is a SaaS system which runs in the cloud.